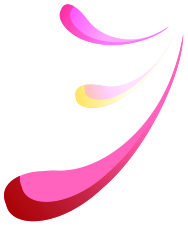I. Fax
Facsimile (Fax)
Definition – What does Facsimile (Fax) mean?
A facsimile, more commonly referred to as a fax, is the transmission of a document or image from one place to another electronically. The document to be sent is scanned and sent over a telephone or Internet connection. A combined scanner and transmitter is usually known as a fax machine. Modern-day Internet connections have greatly reduced the use of fax machines.
A facsimile is also known as a telefax or telecopy.
A fax is the telephonic transmission of scanned-in printed material (text or images), usually to a telephone number associated with a printer or other output device. The original document is scanned with a fax machine, which treats the contents (text or images) as a single fixed graphic image, converting it into a bitmap. In this digital form, the information is transmitted as electrical signals through the telephone system. The receiving fax machine reconverts the coded image and prints a paper copy of the document. Facsimile technology is still in use, but has largely been replaced by email.
What is a Fax Machine?
A fax machine is a device that is used to send documents electronically over a telephone network.
The transmissions it sends are called “faxes, ” and these can be between two fax machines, or between a fax machine and computer or online fax service that is equipped to send and receive faxes.
Definition
The American Heritage Dictionary defines a fax machine as:
A device that sends and receives printed pages or images over telephone lines by digitizing the materialwith an internal optical scanner and transmitting the information as electronic signals.
Today’s fax machine
Today’s fax machine is less frequently a stand-alone machine and more often part of a multifunction unit that also has printing, scanning, and copying features.
- To send a fax, you feed the page into the input slot and it’s pulled in between several pairs of rollers. Larger fax machines have built-in document feeders that automatically feed in multiple pages from a stack, so you don’t have to stand at the machine feeding in pages one at a time.
- As the paper moves down, a bright light shines onto it. White areas of the page reflect a lot of light; black areas reflect little or none.
- The light reflects off the page into a light-detecting CCD (charged-coupled device).
- The CCD turns the analog pattern of black and white areas on the page into a numeric (digital) pattern of binary zeros and ones and passes the information to an electronic circuit.
- The circuit sends the digital information down the telephone line to the fax machine at the receiving end.
- When you receive a fax, the same circuit takes incoming digital information from the phone line and routes it to a built-in printer.
- In a typical personal fax machine, paper is pulled from a large roll inside the machine. (In a larger office fax machine, it usually comes from a plain-paper hopper, similar to the one in a laser printer.)
- The thermal (heat-based) printer, operated by the circuit, reproduces the incoming fax on the paper as it moves past.
- An automatic blade cuts the page and the printed fax emerges from the output slot.
You can see that there are really two separate machines in one: a fax-sender and a fax-receiver. When you use a fax machine to make quick “photocopies” of documents, the two machines link up together: instead of sending a fax down the phone line, the circuit reroutes the scanned data directly to the printer so you get a copy of your original document.
How to Send a Fax from a Computer, Fax Machine, or Online
Many people still using fax to communicate, it is important to know how to send a fax.
These days, there are two ways to send a fax – either through a fax machine or over an online fax service.
- Sending a Fax with an Online Fax Service
- Sending a Fax with a Fax Machine
- Sending a Fax with a Computer
Sending a Fax with an Online Fax Service

With fax becoming less of a common method of communicating, many people are moving to an online fax service for their faxing.
An online fax service offers some the same features that a fax machine provides, with the added benefit of being able to fax online, wherever you have an internet connection.
If you already have an online fax service, then use the following quick guide to sending a fax:
- Open the program from the online fax service provider that you use
- Select the file that you want to fax
- Enter the fax number that you want to send to
- Press “Send.”
- Wait for the document to finish transmitting
- Send another fax, or close the program
Sending a Fax with a Fax Machine

To send a fax with a fax machine your fax machine will need to be properly configured.
We have put together a full guide on how to use a fax machine to help ensure that your fax machine is properly configured, as well as certain settings that you may need to consider.
Once your fax is on and configured, then you will be ready to send your fax.
To send a fax with your fax machine:
- Place the document you want to send in the document feeder. There is usually a small icon that will show which was is “face up” for sending your document.
- Enter the fax number you want to send to, including and extensions to dial externally, and any international dialing codes
- Press Send or Go (depending on your fax machine model)
- Wait for the fax to finish scanning and sending your document
- Take your confirmation page (if you have the feature enabled)
- Take your original document with you
Sending a Fax with a Computer

Most computers these days have the ability to double as a fax machine.
While we primarily the use of an online fax service when using a computer as a fax, some people still use their computer as a direct replacement for a fax machine that typically sits on a desk.
We have put together a full guide to enabling and configuring fax services on your computer, including Windows XP, Vista, and 7, as well as Mac OSX and Linux operating systems.
If you already have a fax service installed on your computer, then usually the process of sending a fax with a computer goes as follows:
- Open the program you want to use to fax
- Select the document that you want to have faxed
- Prepare a cover page to put on top of that document
- Select the option to “fax””
- Enter the fax number you want to send to
- Select the option to “send.”
- Wait for the document to finish sending
- Send another fax, or close the program
How to Send a Fax From Gmail
Sending a Fax From Gmail
Once you’ve signed up for an online service that supports faxing by email, the next step is to compose and send your fax.
It should be noted that most services do allow a certain number of faxes to be sent for free, but you may need to purchase credits, tokens or a subscription in order to fax from Gmail. These requirements typically vary from provider to provider.
Also, the Gmail address that you plan on faxing from must be the same email address on file with your fax provider. If not, your transmission attempt will likely be rejected.
- Create a new email message in Gmail, either within the app or the browser-based interface, by clicking on or tapping the Compose button.
- Enter the recipient’s fax number (including area code) in the To field, followed by the domain of your fax provider. For example, if you have an eFax account and you’re sending a fax to 1-212-555-5555, you would enter the following: 12125555555@efaxsend.com. This domain value (in this case efaxsend.com) is specific to your individual fax service, so it’s important that you verify its exact syntax before completing this step.
- You can now incorporate the contents of the actual fax, which need to be within an attached file. Multiple formats are supported including DOC, JPG, PDF and TXT, among others. Most fax services allow multiple attachments, the contents of which are often combined when the fax is sent. In a browser click on the Attach files button, represented by a paper clip and located towards the bottom of the New Message interface. If you’re using the Gmail app instead, tap the paper clip icon found in the upper right-hand corner of the screen.
- As with a traditional fax message, you can also include a cover letter when faxing from Gmail. Type the desired content for the cover letter in the message’s body, just as if you were sending a standard email.
- Once you’re satisfied with both your cover letter and attachment(s), hit the Send button. Your fax should be transmitted instantly, although the speed is somewhat dependent on the third-party provider. Confirmation of this fax transmission is typically available within your fax service’s user interface.